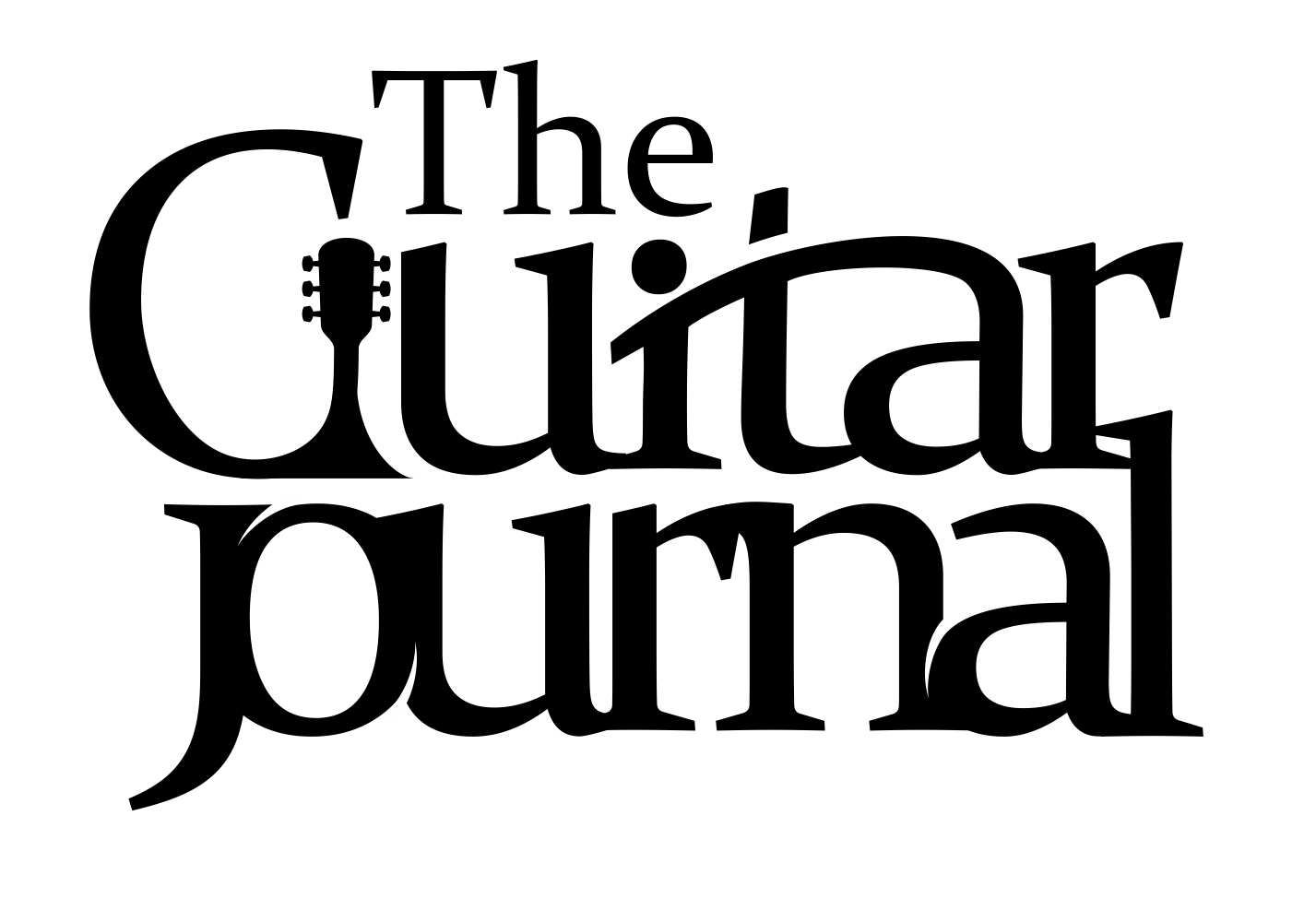How to Move Tracks From Music Memos App to GarageBand
The new Music Memos app from Apple is a welcome upgrade for musicians who have been using the Voice Memos app to record song ideas. Music Memos allows you to record in uncompressed audio, add drums, add bass lines, make notes, and export to GarageBand.
Why Would You Export to GarageBand?
The quality of your Voice Memos recording probably won't be good enough to use in GarageBand for a final track (unless you're using a dedicated input device, like the Apogee JAM).
However, the track may be worth importing as a reference track. A reference track can be used to base new track recordings on. You play the reference track, and record new instruments or vocals along with it. Once you've replaced, doubled, or added new tracks to the reference track, you can delete it. Then you're left with a shiny new recording.
So how do you move the tracks - or 'Ideas' as the app calls them - to GarageBand?
3 Ways to Import From Music Memos into GarageBand
For all methods, start by opening your Music Memos app. Swipe up or click the folder tray icon at the top of the app to access your list of Ideas.
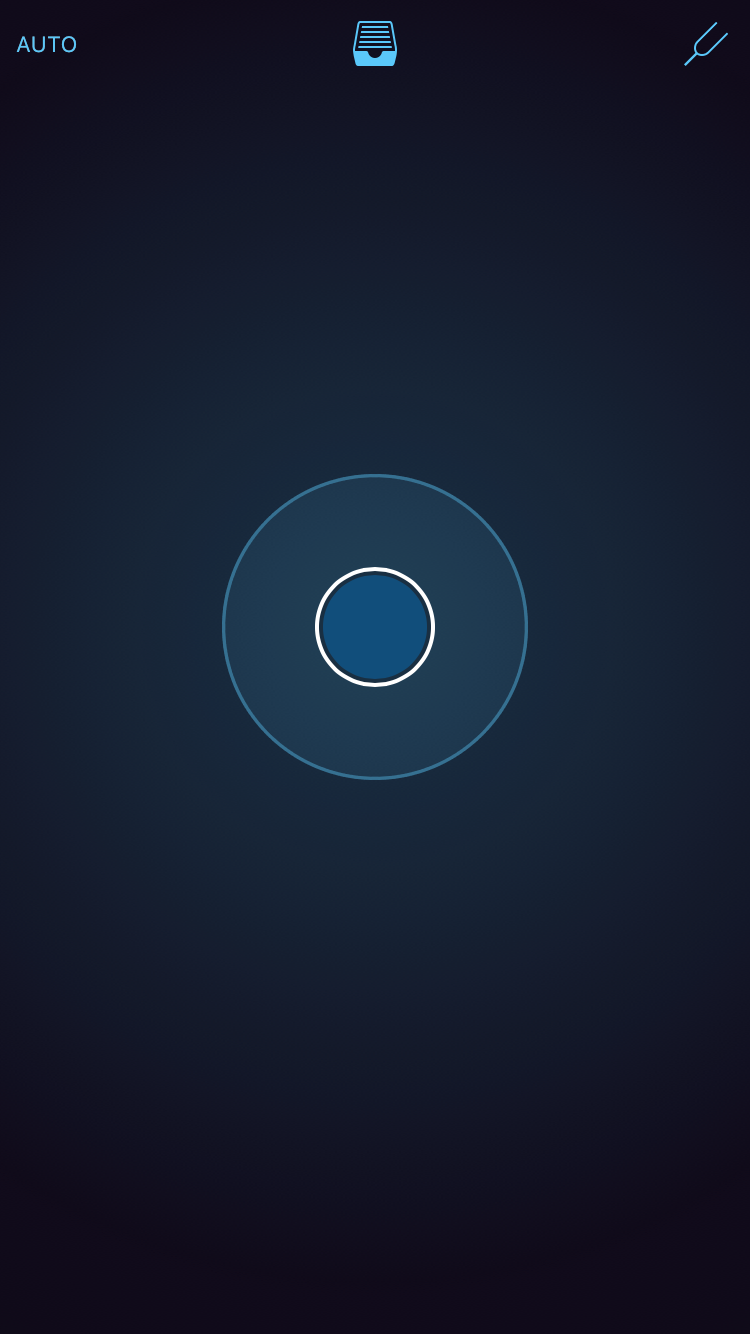
Then, click on the Idea (try not to click right on the title, which will enable editing on the title) to reveal the Details view.
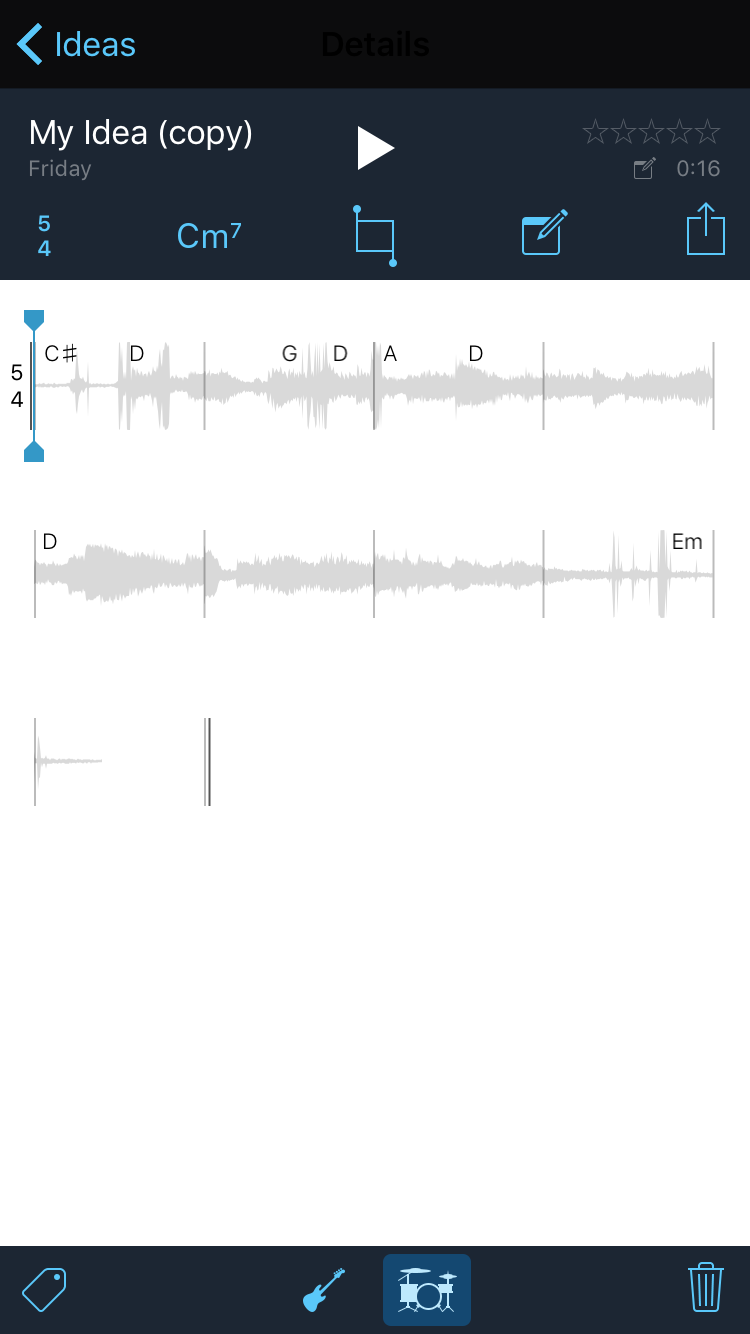
Method 1: Share to GarageBand on iOS
The simplest export is to work with your Idea right in the GarageBand app on your iPhone or iPad. This is a great way to experiment with some loops, do advanced trimming, or use some of the Smart instruments.
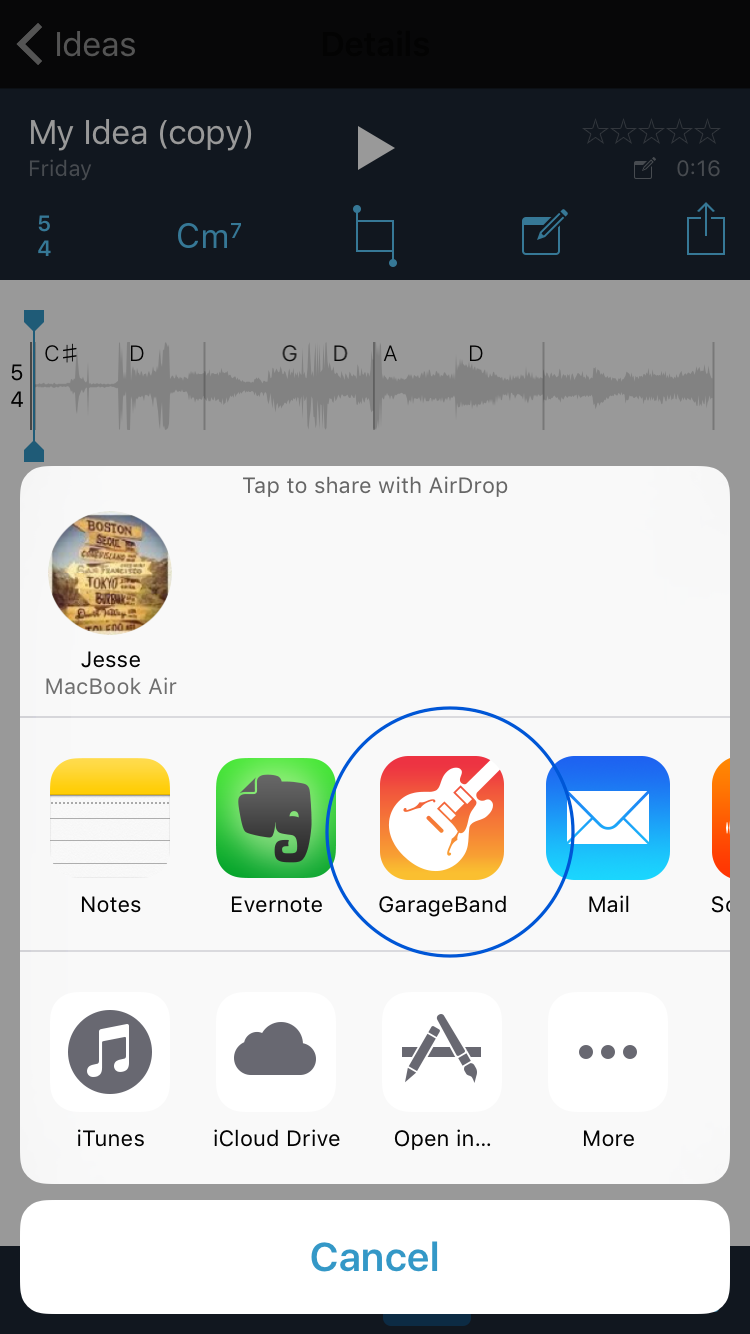
a) Click the Share button in the top right, and share with GarageBand.
b) GarageBand App will open.
c) Go to MySongs and your Idea will be available in the browser.
Method 2: Share to iTunes (which can be accessed from GarageBand)
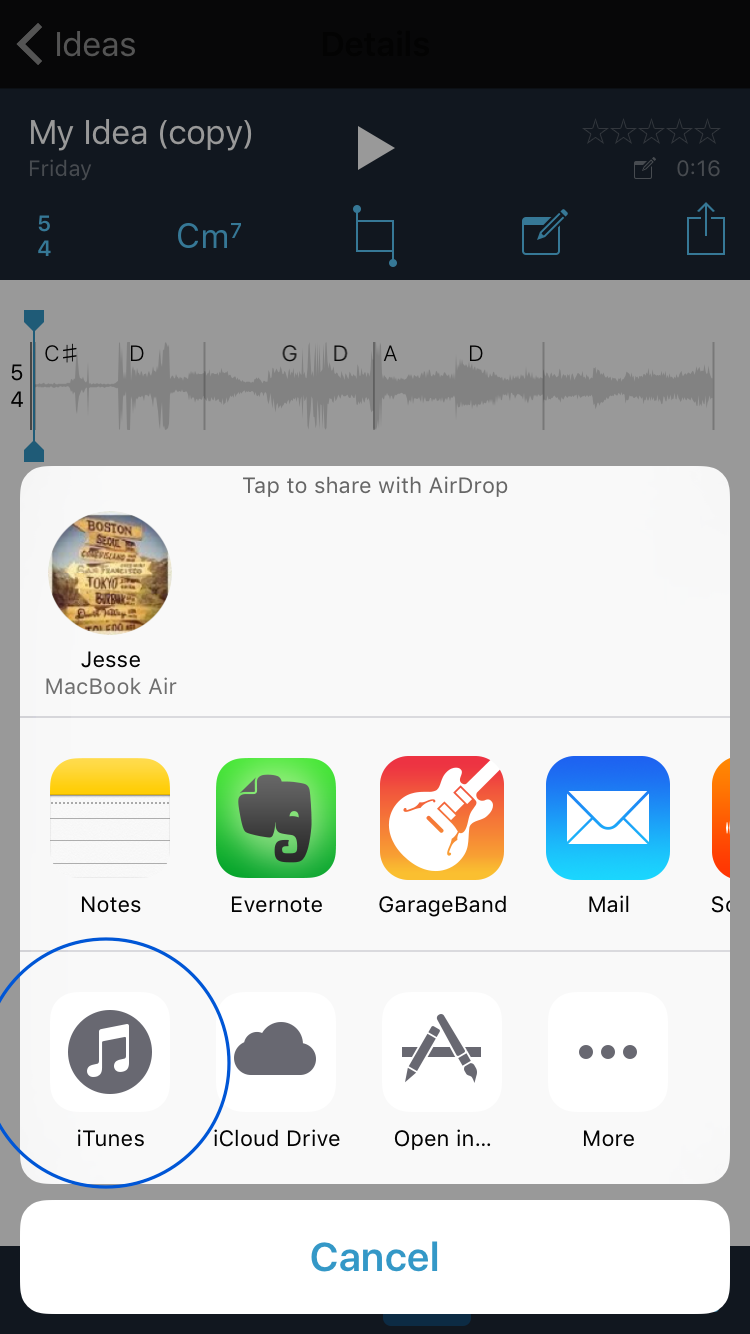
a) Click the Share button in the top right, and share with iTunes.
b) Select the "iTunes" option.
c) Connect your iPhone or iPad to iTunes on your laptop or desktop.
d) The track will be now be available through iTunes files sharing (for help on this, see this article).
Method 3: Share to iCloud
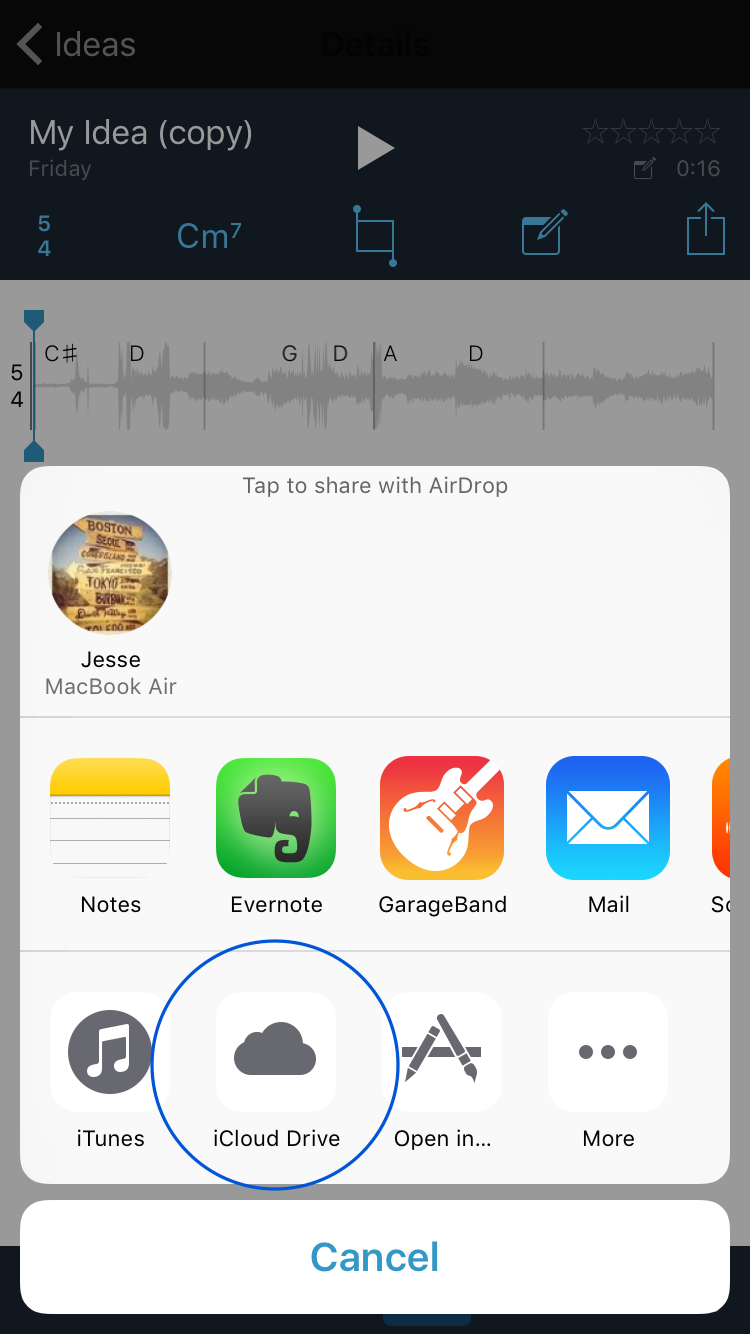
a) Click the Share button in the top right, and share with iCloud.
b) The track will now (or shortly) be available anywhere you can access your iCloud drive.